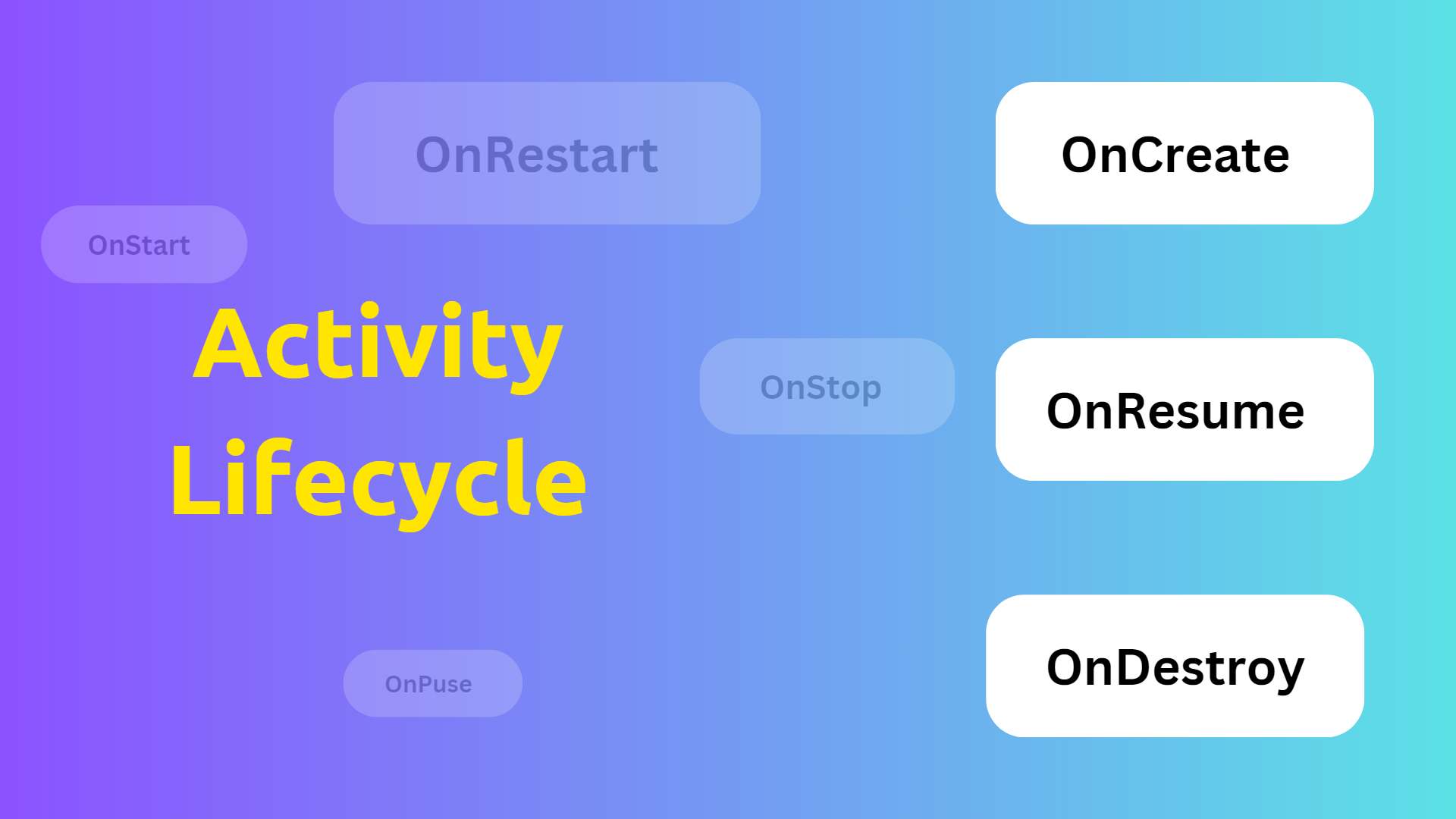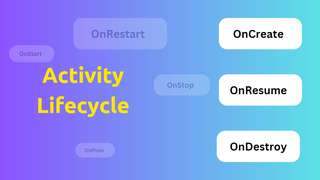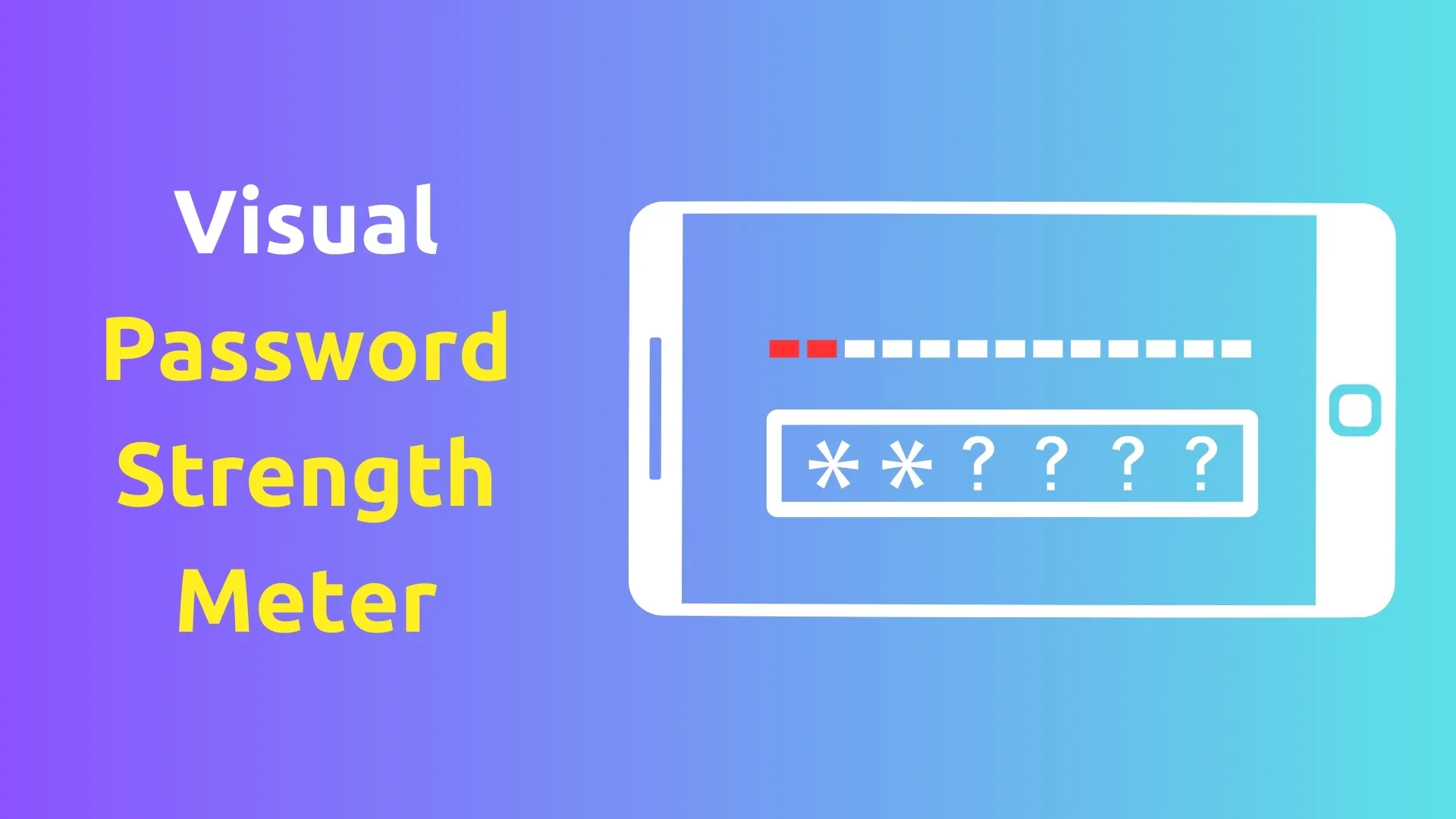
Building a Visual Password Strength Meter in Android: A Simple Guide
Creating an interactive and user-friendly interface is crucial for ensuring user engagement. One such tool that significantly boosts user experience is a password strength indicator. Today, we're going to break down the creation of a simple yet effective password strength meter implemented in Android using the Java programming language.
Code Breakdown
Let's first review the entire code:
public class PasswordStrengthIndicator extends View {
private int passwordStrength = 0; // range 0 - 10
private final Paint filledPaint;
private final Paint unfilledPaint;
public PasswordStrengthIndicator(Context context, AttributeSet attrs) {
super(context, attrs);
filledPaint = new Paint(Paint.ANTI_ALIAS_FLAG);
unfilledPaint = new Paint(Paint.ANTI_ALIAS_FLAG);
unfilledPaint.setColor(ContextCompat.getColor(context, R.color.grey)); // Color of unfilled dots
}
@Override
protected void onDraw(Canvas canvas) {
super.onDraw(canvas);
int width = getWidth();
int height = getHeight();
int dotWidth = width / 20; // Adjusted to allow space for gaps
int dotHeight = dotWidth / 2;
float radius = 5 * getResources().getDisplayMetrics().density; // 5dp to px
int totalDotWidth = 10 * dotWidth + 9 * dotWidth; // total width of all dots and spaces
int start = (width - totalDotWidth) / 2; // the starting x value to center the dots
for (int i = 0; i < 10; i++) {
int x = start + i * (dotWidth * 2); // Adjusted to not consider the width of the dots
RectF rectF = new RectF(x, (height - dotHeight) / 2, x + dotWidth, (height + dotHeight) / 2);
if (i < passwordStrength) {
if (passwordStrength <= 3) {
filledPaint.setColor(ContextCompat.getColor(getContext(), R.color.red));
} else if (passwordStrength <= 7) {
filledPaint.setColor(ContextCompat.getColor(getContext(), R.color.yellow));
} else {
filledPaint.setColor(ContextCompat.getColor(getContext(), R.color.green));
}
canvas.drawRoundRect(rectF, radius, radius, filledPaint);
} else {
canvas.drawRoundRect(rectF, radius, radius, unfilledPaint);
}
}
}
public void setPasswordStrength(int passwordStrength) {
this.passwordStrength = passwordStrength;
invalidate();
}
}The class PasswordStrengthIndicator extends View, the base class for widgets in Android, which allows it to be used in your UI layouts.
Initializing Paint Objects
In the constructor, we initialize two Paint objects. The Paint class holds style and color information about how to draw geometries, text, and bitmaps. In our case, we use two separate instances: filledPaint for filled dots and unfilledPaint for unfilled ones.
Drawing on Canvas
The drawing takes place in the onDraw(Canvas canvas) method. We first determine the width and height of our widget and the size of the dots that represent the password strength.
We calculate the total width required for the dots and the gaps between them and calculate a starting point to center them. We then loop through 10 times (our password strength range is 0 - 10), drawing either a filled or unfilled dot depending on the current password strength.
The color of the filled dots changes based on the password strength:
- Strength less than or equal to 3: Red
- Strength between 4 and 7: Yellow
- Strength greater than 7: Green
Updating the Password Strength
Finally, we have a public method setPasswordStrength(int passwordStrength). This method sets the password strength and calls invalidate(). The invalidate() method tells the system that this view should be redrawn, causing the onDraw method to be called again.
How Does This Work?
This password strength indicator is purely a visual representation. You must create a mechanism to calculate the actual strength of the password entered by the user. The calculation can be based on the inclusion of uppercase letters, lowercase letters, digits, special characters, and the overall length of the password.
Whenever the password input changes, call setPasswordStrength(int passwordStrength) on this view with the new strength. The indicator will update automatically, providing real-time feedback to the user.
Further Customizations
The customization possibilities are endless. You could modify the colors to better fit your app's theme. Moreover, you could adjust the dot size and radius to best suit your needs. You might also consider creating a gradient password strength meter for a more visually pleasing indicator.
Color Resources
In the provided code, we refer to color resources like R.color.red, R.color.yellow, and R.color.green. These color resources should be defined in your project's res/values/colors.xml file. You can learn more about color resources in the Android Developer's guide to More Resource Types.
How to Use It in Your Layout
To utilize the PasswordStrengthIndicator in your Android layout, use the XML code snippet below:
<com.yourPackage.PasswordStrengthIndicator
android:id="@+id/password_strength_indicator"
android:layout_width="match_parent"
android:layout_height="30dp"
android:layout_gravity="center"/>Replace com.yourPackage with the actual package name where you have placed the PasswordStrengthIndicator class.
And in java, call using this way to set strength according to your needs:
PasswordStrengthIndicator passwordStrengthIndicator = findViewById(R.id.password_strength_indicator);
passwordStrengthIndicator.setPasswordStrength(10);Lastly
I hope this post has given you a thorough understanding of how to create a visually appealing and interactive password strength indicator. With this simple guide, you can create your very own password strength meter and customize it according to your app's requirements.